Bitbucket Server/Data Center
Visit Config UI at http://localhost:4000 and go to the Connections page.
Step 1 - Add Data Connections
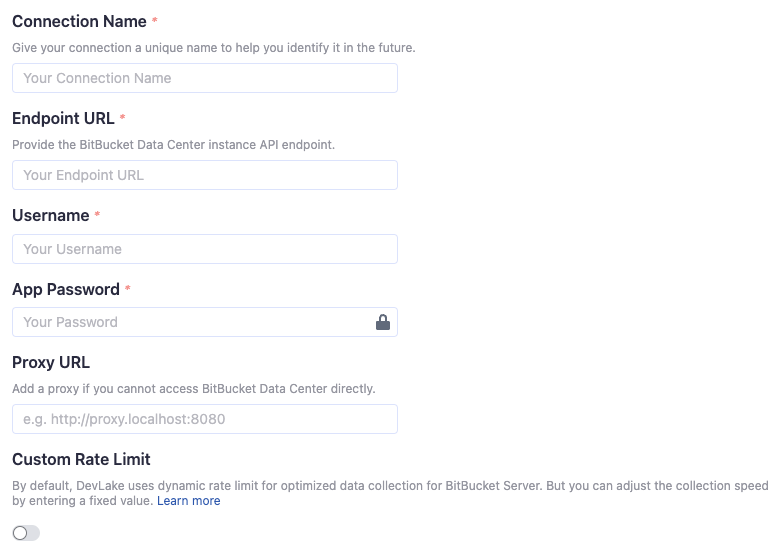
Step 1.1 - Authentication
Connection Name
Give your connection a unique name to help you identify it in the future.
Endpoint URL
For Bitbucket Server/Data Center, you do need to enter the REST API endpoint URL, which generally is https://<bitbucket-server>/.
Username and App Password
The following permissions are required to collect data from Bitbucket repositories:
- Repository read
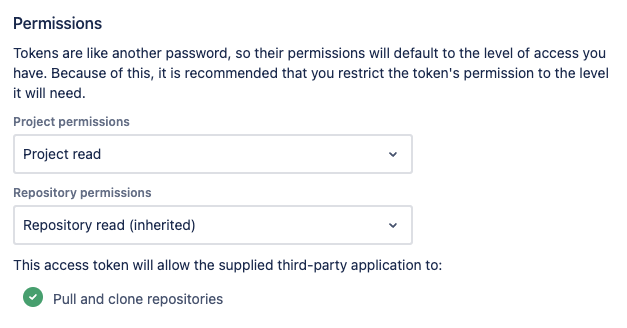
Proxy URL (Optional)
If you are behind a corporate firewall or VPN you may need to utilize a proxy server. Enter a valid proxy server address on your network, e.g. http://your-proxy-server.com:1080
Fixed Rate Limit (Optional)
DevLake uses a dynamic rate limit to collect Bitbucket Server/Data Center data. You can adjust the rate limit if you want to increase or lower the speed.
Bitbucket admins could set up the rate limit in the Bitbucket instance referring to this doc.
Test and Save Connection
Click Test Connection, if the connection is successful, click Save Connection to add the connection.
Step 1.2 - Add Data Scopes
Choose the Bitbucket repositories you wish to collect either by finding them in the miller column, or searching. You can only add public repositories through the search box.

Step 1.3 - Add Scope Config (Optional)
Entities
The entities of which domain you wish to collect: Usually, you don't have to modify this part. However, if you don't want to collect certain Bitbucket Server/Data Center entities, you can unselect some entities to accelerate the collection speed.
- Source Code Management: Bitbucket repos, refs, commits, etc.
- Code Review: Bitbucket PRs, PR comments, etc.
- Cross Domain: Bitbucket users, etc.
Please noted that compared to Bitbucket Cloud, Bitbucket Server/Data Center DOES NOT collect issues or CI/CD data.
Transformations
The transformations on the Bitbucket Server data you are going to collect.
- The details of the transformations will be explained below.
- Without adding transformation rules, you can still view the 'Bitbucket' dashboard. However, if you want to view more pre-built dashboards, finish the transformations required.
- Each Bitbucket repo has at most ONE set of transformations.
Code Review
Type: The
typeof pull requests will be parsed from PR labels by given regular expression. For example:- when your labels for PR types are like 'type/feature-development', 'type/bug-fixing' and 'type/docs', please input 'type/(.*)$'
- when your labels for PR types are like 'feature-development', 'bug-fixing' and 'docs', please input '(feature-development|bug-fixing|docs)$'
Component: The
componentof pull requests will be parsed from PR labels by given regular expression.
Additional Settings (Optional)
Tags Limit: DevLake compares the last N pairs of tags to get the "commit diff', "issue diff" between tags. N defaults to 10.
- commit diff: new commits for a tag relative to the previous one
- issue diff: issues solved by the new commits for a tag relative to the previous one
Tags Pattern: Only tags that meet the given Regular Expression will be counted.
Tags Order: Only "reverse semver" order is supported for now.
Please click Save to save the transformation rules for the repo. In the data scope list, click Next Step to continue configuring.
Step 2 - Collect Data in a Project
Step 2.1 - Create a Project
Collecting Bitbucket data requires creating a project first. You can visit the Project page from the side menu and create a new project by following the instructions on the user interface.
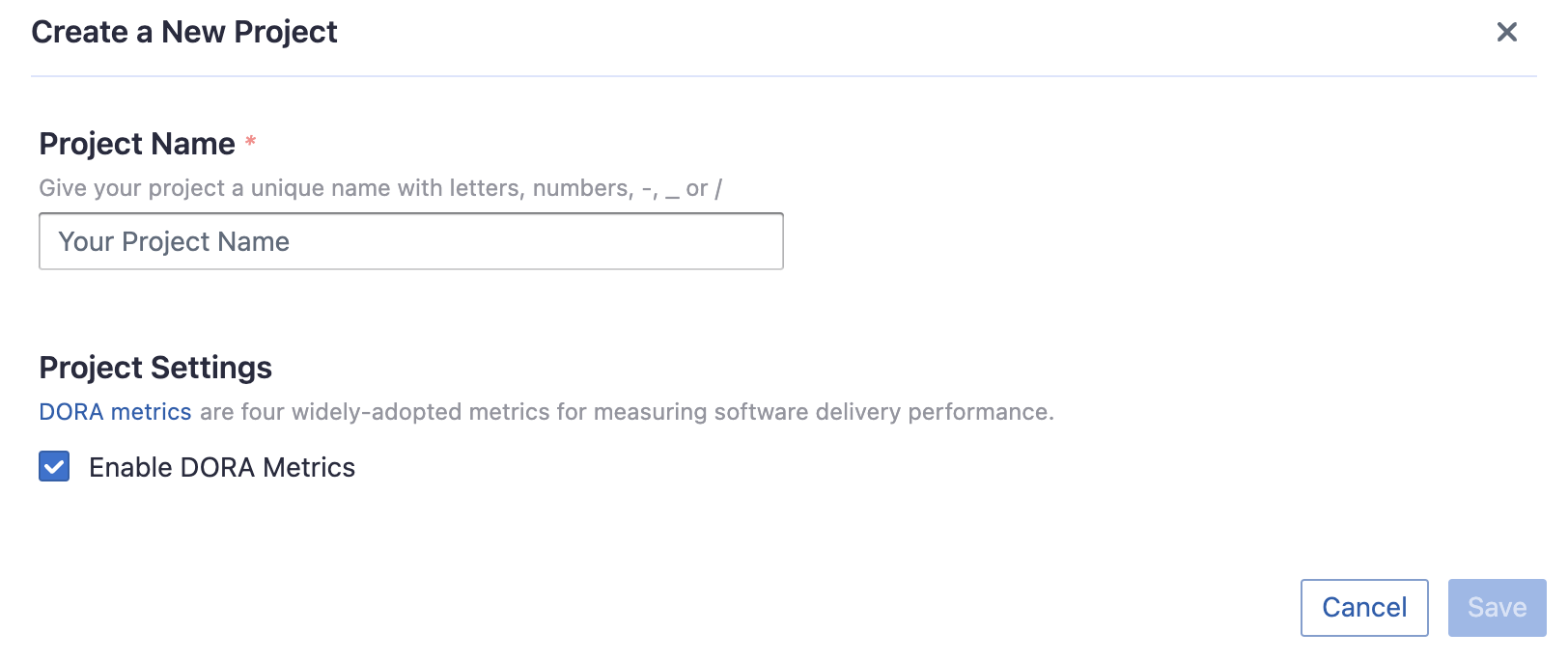
Step 2.2 - Add a Bitbucket Server Connection
You can add a previously configured Bitbucket Server connection to the project and select the boards for which you wish to collect the data for. Please note: if you don't see the repositories you are looking for, please check if you have added them to the connection first.

Step 2.3 - Set the Sync Policy
There are three settings for Sync Policy:
- Data Time Range: You can select the time range of the data you wish to collect. The default is set to the past six months.
- Sync Frequency: You can choose how often you would like to sync your data in this step by selecting a sync frequency option or enter a cron code to specify your preferred schedule.
- Skip Failed Tasks: sometime a few tasks may fail in a long pipeline; you can choose to skip them to avoid spending more time in running the pipeline all over again.

Step 2.4 - Start Data Collection
Click on "Collect Data" to start collecting data for the whole project. You can check the status in the Status tab on the same page.
Troubleshooting
If you run into any problems, please check the Troubleshooting or create an issue.